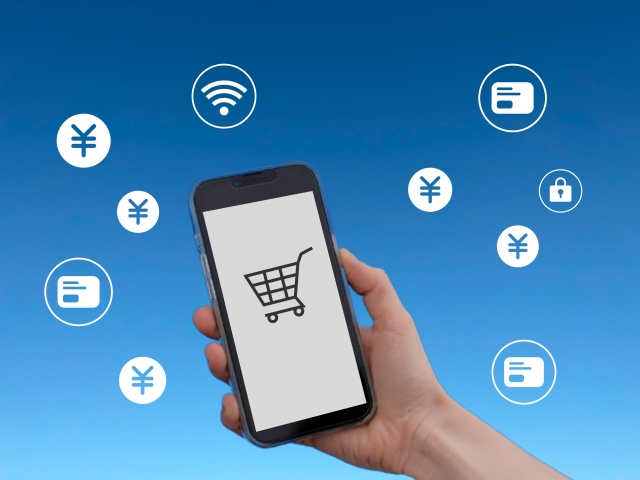【Google Analytics】GA4の設定方法を徹底解説(キャプチャ付)
- 自社EC
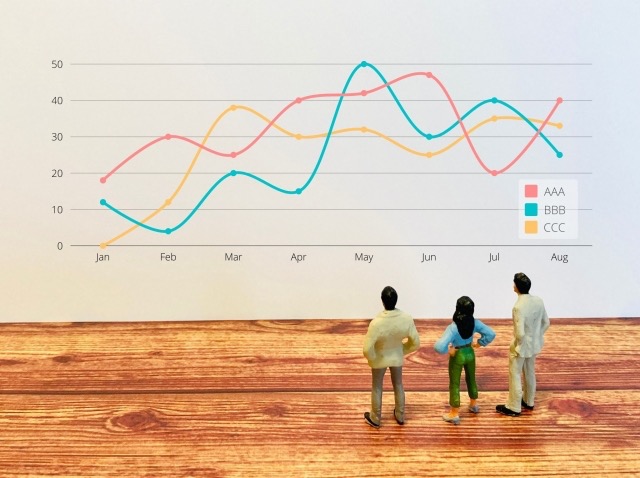
GA4とは、Google アナリティクス4 プロパティの略称で、Googleが無料で提供している分析ツールGoogle Analyticsの新しいバージョンのことです。この記事では、「GA4とは?」、「UA(従来版のアナリティクス)からGA4への移行方法」、「GA4の設定方法」について説明させていただきますので是非最後までご覧ください。
Google アナリティクス 4(GA4)とは?
Google Analytics 4(以下「GA4」と呼ぶ。)とは、Googleアナリティクスの新しいバージョンのことです。正確には、従来の『ユニバーサルアナリティクス(以下「UA」と呼ぶ。)』のアップデート版となり、UAとはデータ計測手法や各種指標が大きく異なります。 以下でアップデートされた背景、UAとの違い、UAのサポート終了時期について説明させていただきます。
なぜGoogle アナリティクス 4(GA4)にアップデートされたか
アップデートされた理由の1つ目は、オンラインでのユーザー行動の変化です。
従来のGoogleアナリティクスは、サイトの『ページ』を軸に「直帰率」や「ページ/セッション」などのユーザー行動を計測していました。
近年、スマホが普及したことから、オンラインでのユーザー行動が大きく変化しました。例えばサイトで動画を見て離脱した人は、1ページしか閲覧していないものの、動画を見るほど強く興味を持っていると考えられます。また、スマホアプリには『ページ』という概念がないためユーザー行動を把握することができません。
このような、ページ単位では把握できないユーザー行動を計測するために、GA4へバージョンアップされたのです。
アップデートされた理由の2つ目は、個人情報保護の流れです。 近年利用者のプライバシー保護が進んでおり、様々な場所でCookie(Webブラウザにユーザーの情報を保存する機能)の利用が制限されています。Googleアナリティクスも今まではCookieを利用したユーザー行動の計測を行なっていましたが、今後はプライバシーに配慮しながらデータを取得する方向に進んでいくとみられます。
Google アナリティクス 4(GA4)とユニバーサルアナリティクス(UA)の違い
GA4とUAにおける1つ目の違いは、「エンゲージメント」の重視です。 「エンゲージメント」とは今まで計測が難しかったサイト上におけるユーザーの「操作」のことです。従来では個別にイベント設定しないと計測できなかった「ページのスクロール」や「ページの滞在時間」、「動画の視聴」などのサイトにとって有益なユーザー行動が計測できるようになりました。
2つ目の違いは、解析単位が「セッション」から「イベント」になったことです。従来、セッション(ユーザーがサイトにアクセスを開始してから終了するまでの通信)を1単位とし、そのなかで何ページ閲覧して、どこのボタンをクリックしたかといった異なる行動タイプを計測していました。そのため「直帰率」や「離脱率」、「ページビュー/セッション」といったセッション中心の計測がメインでした。
しかしGA4では解析単位が「イベント」に統一されたため、「ページビュー」、「スクロール」、「電話ボタンのタップ」、「購入」という行動はすべて「イベント」として計測されるようになりました。
ユニバーサルアナリティクス終了について
UAはサポート終了が正式に発表されています。2023年7月1日からは新しいデータ処理ができなくなります。(2023年7月1日まではGA4と並行して利用可能)Googleは過去のデータに少なくとも半年間はアクセスできると明言していますが、以下の2点を強く推奨しているため、あらかじめ準備しておくようにしましょう。
・レポートのエクスポート
・GA4(Google Analytics4)への移行
(参考URL:https://support.google.com/analytics/answer/11583528?hl=ja)
Google アナリティクス 4(GA4)導入方法
こちらでは、Googleアナリティクス4(GA4)の導入方法について説明させていただきます。
1.Googleアナリティクスアカウントの作成(ユニバーサルアナリティクス導入済の場合は2へ進んでください。)
ユニバーサルアナリティクスを導入していない場合は、Googleアナリティクスアカウントを作成しましょう。
Googleのアカウントにログインした状態で、Googleアナリティクスのページにアクセスします。Googleアカウントを持っていない場合は、こちらから作成しましょう。
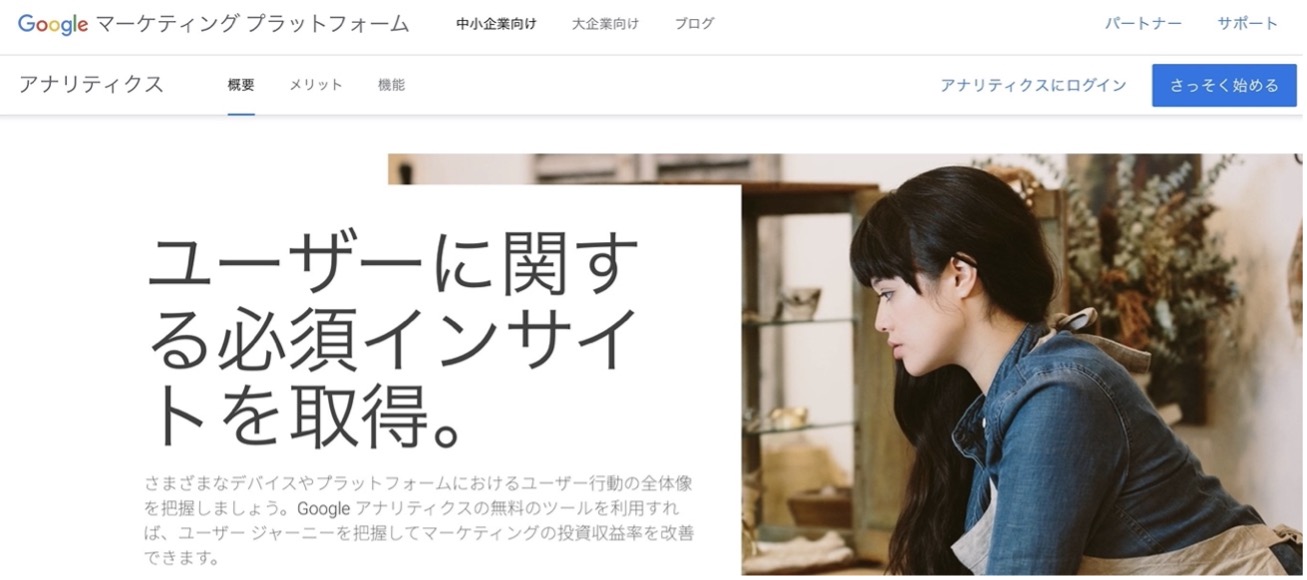
『さっそく始める』をクリックします。
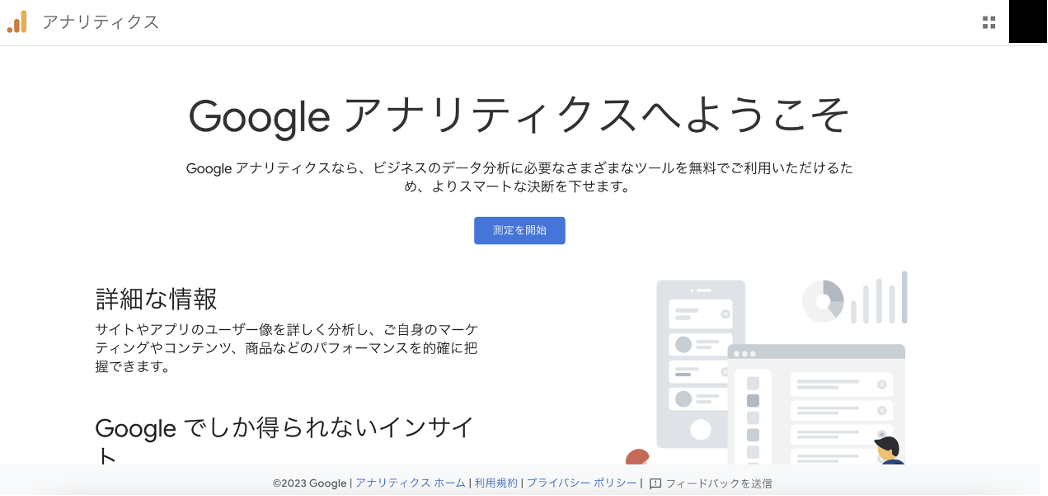
『測定を開始』をクリックします。
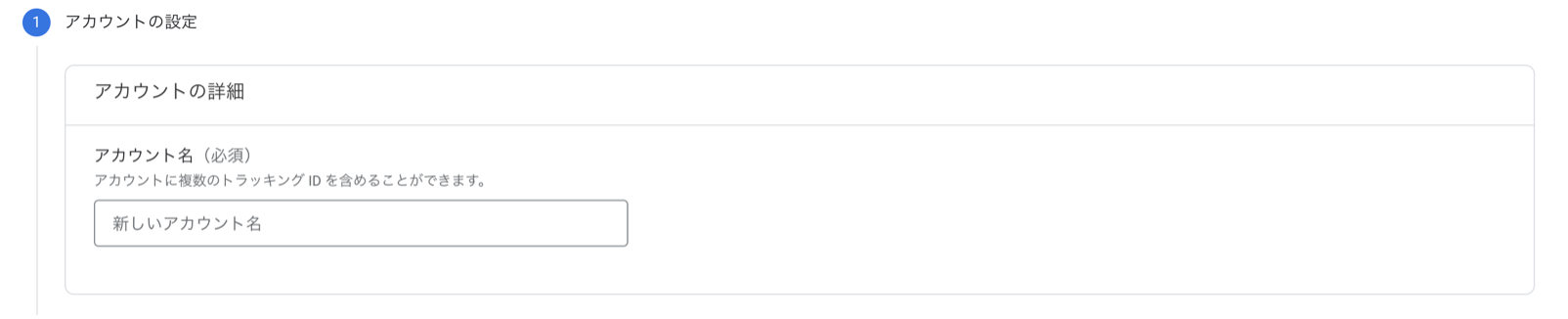
アカウント名を入力します。
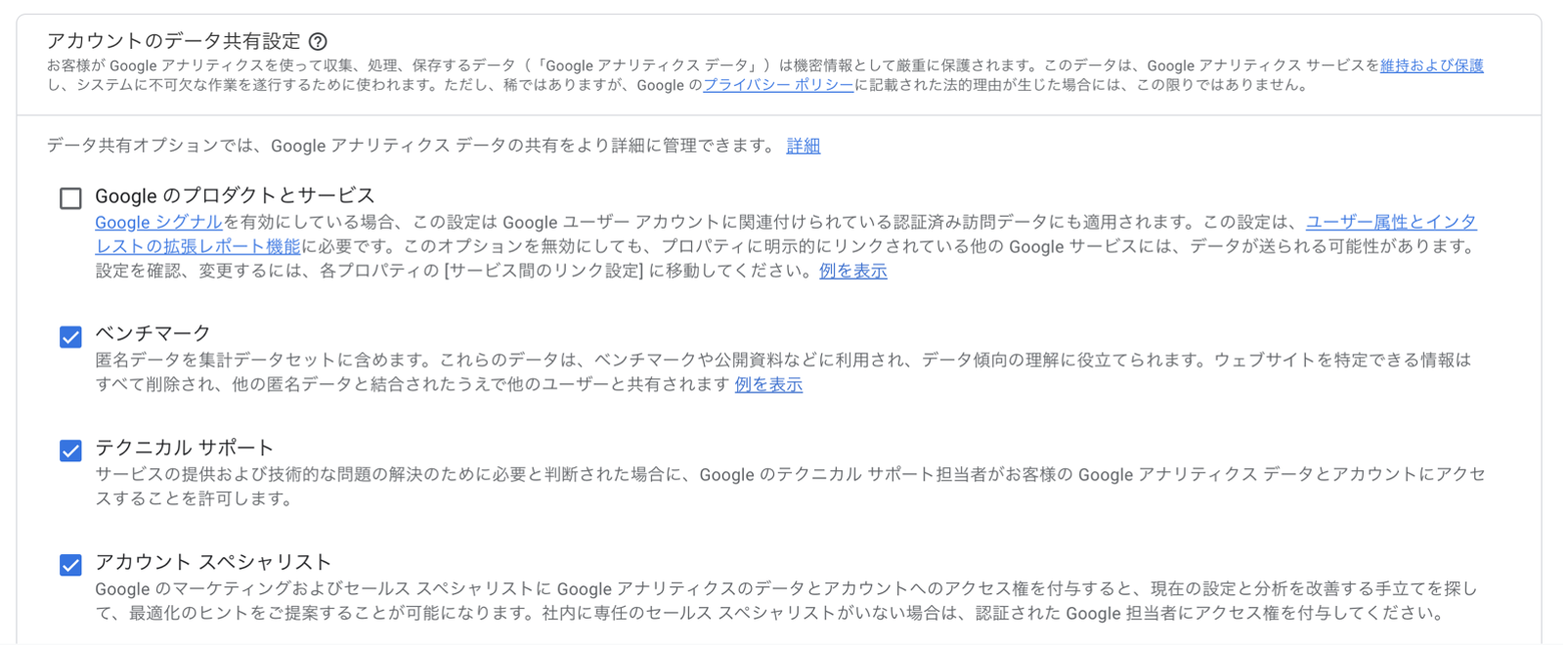
次に、『アカウントのデータ共有設定』を行います。Googleにデータを共有するかどうかを設定しますが、一般公開されることはないので全てにチェックをつけても問題はありません。
これでGoogleアナリティクス4のアカウント作成は完了です。
2.GA4プロパティを作成
アカウント作成の次は、「プロパティの設定」をします。「プロパティ」とは、測定するウェブサイトのことで、サイト単位で登録をしていきます。測定するサイトを増やすとプロパティが増えていくことになります。
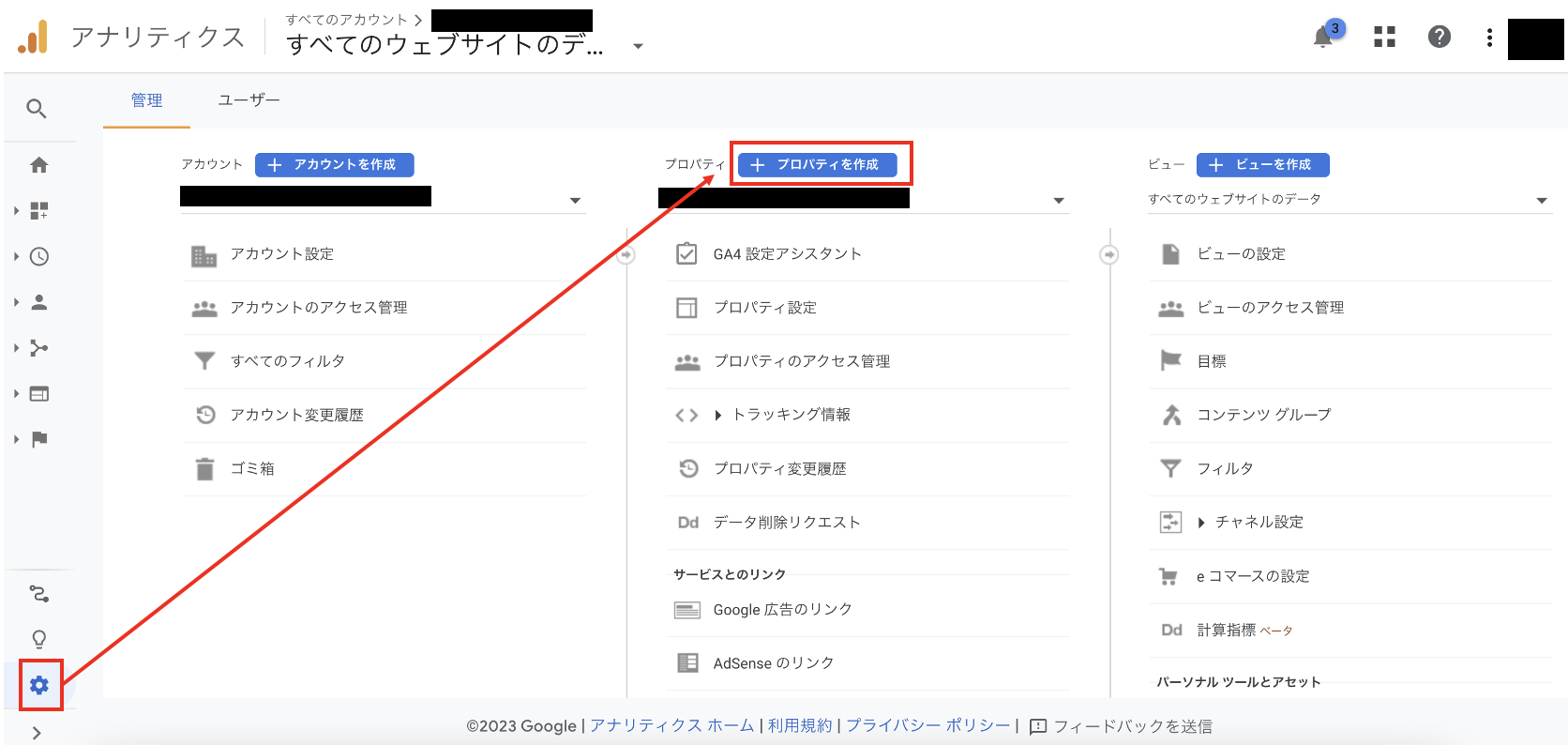
プロパティはアナリティクスの左下の歯車から、プロパティ内の「+プロパティを作成」から作成できます。
アカウント作成時から始めた方は、引き続きプロパティの作成画面が表示されます。
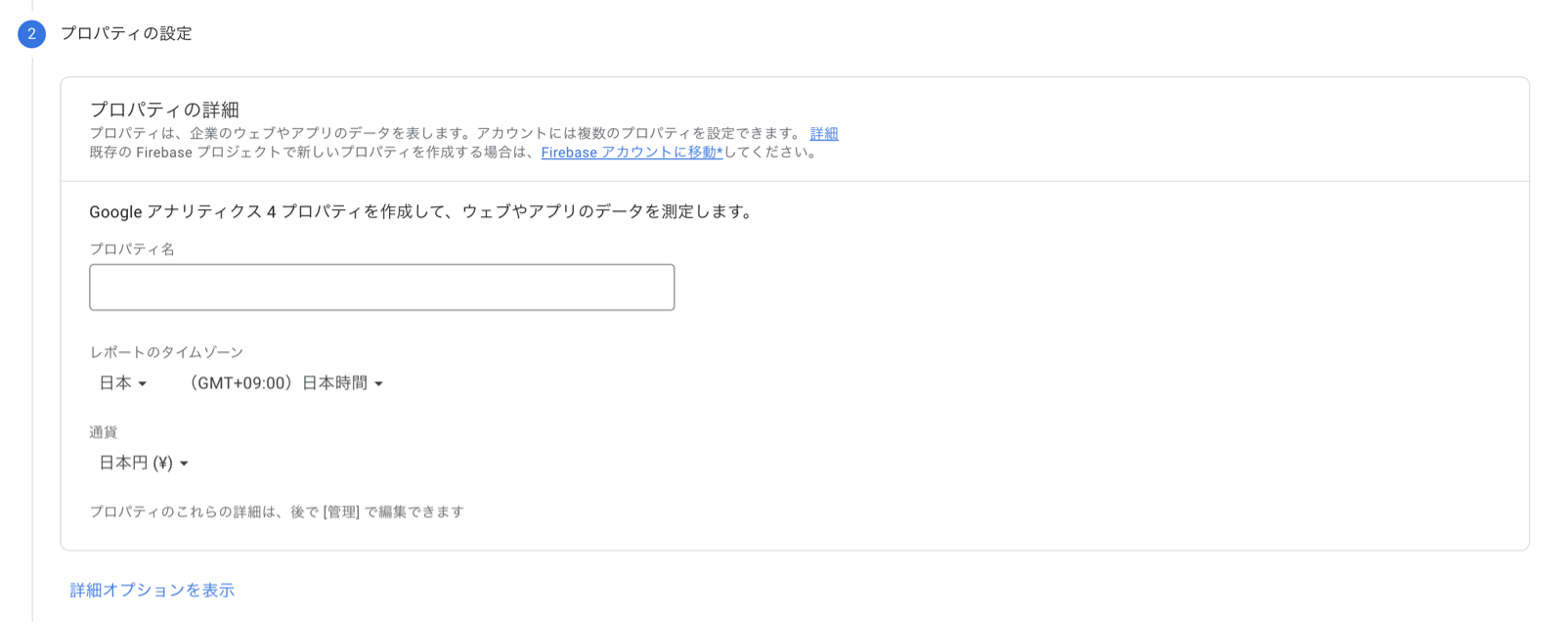
プロパティ名に分析したいサイトの名前を設定し、レポートのタイムゾーンを日本語に、通貨を日本円に設定します。
3.ビジネスの概要を設定
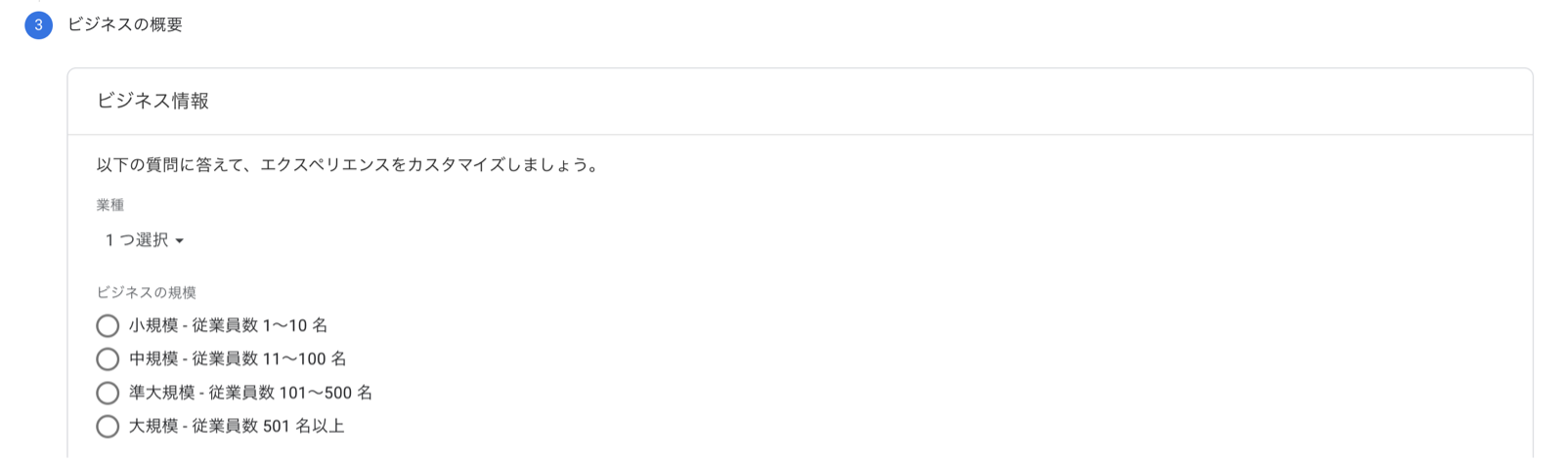
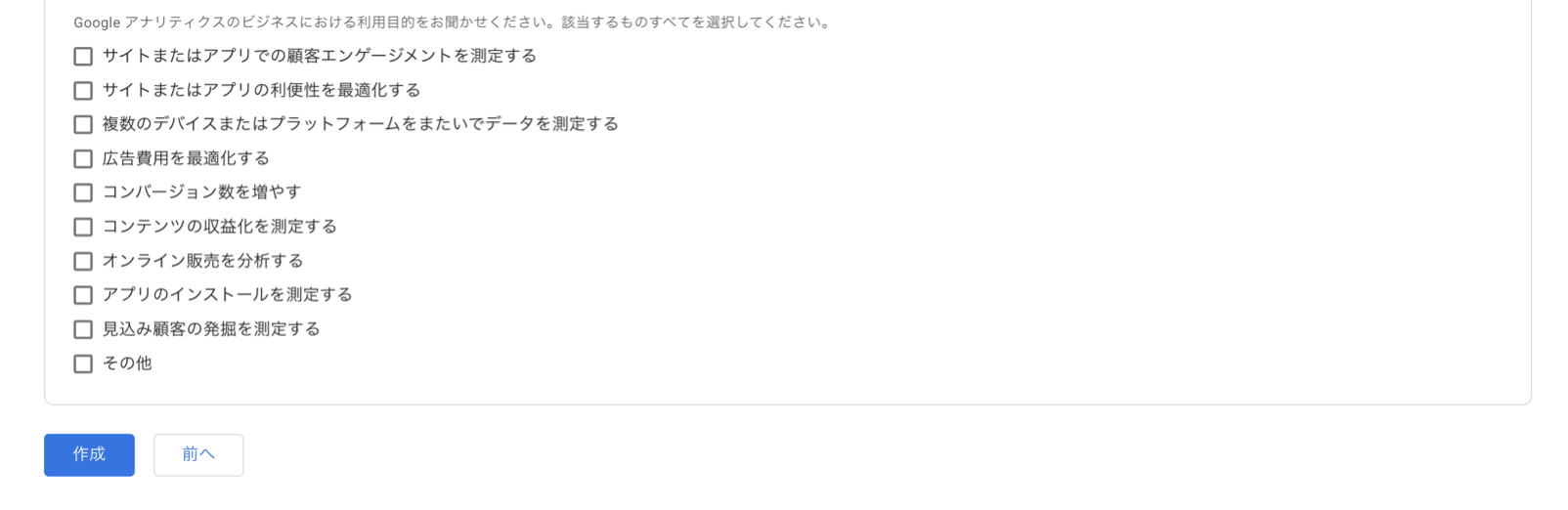
次に、貴社のビジネス規模やGoogleアナリティクスの利用目的を回答しましょう。
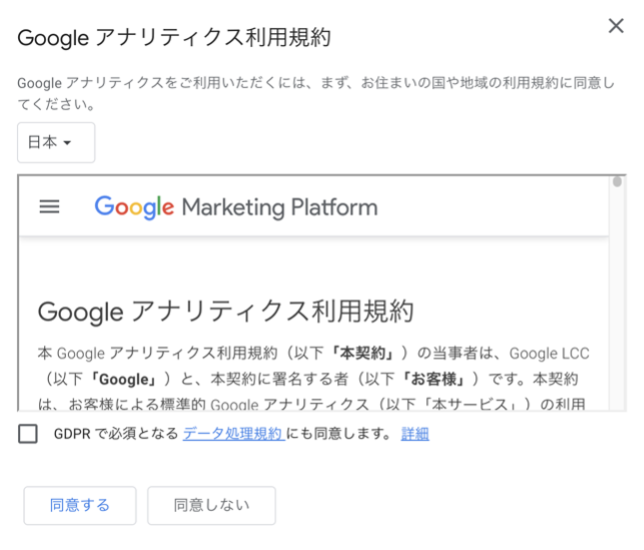
『作成』をクリックすると利用規約が表示されますので日本語で規約を読み、『データ利用規約に同意する』をチェックし、『同意する』をクリックします。
4.データストリームを設定

「データストリーム」を選択する画面が表示されます。今回はウェブサイトの分析をするため、「ウェブ」を選択します。
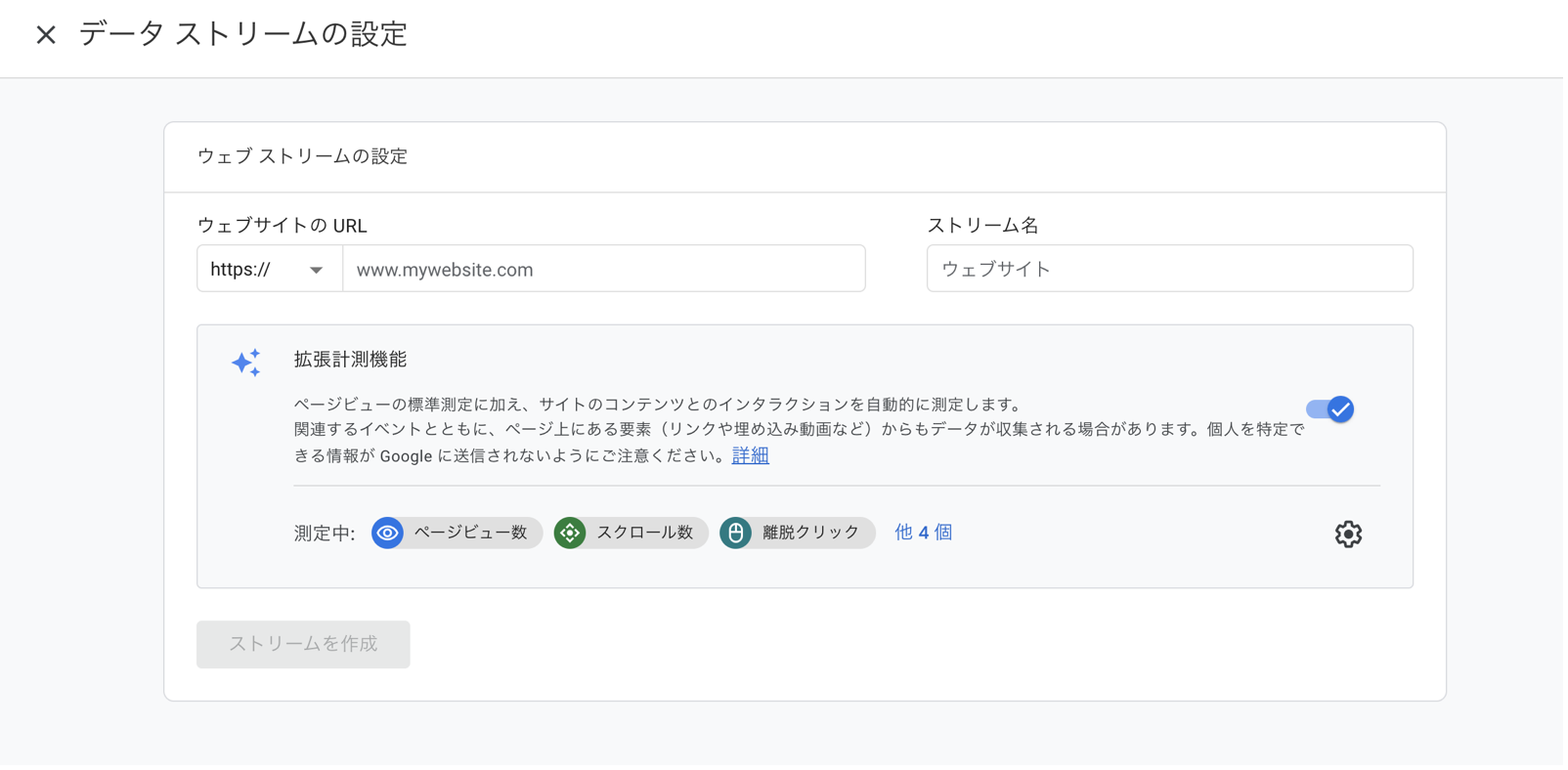
「ウェブサイトのURL」に測定対象のWEBサイトのURLを入力し、ストリーム名に対象のウェブサイト名を入力します。
「拡張計測機能」に関しては、ONにしたままで特に問題ありません。「ストリームを作成」をクリックすると、プロパティの作成は完了です。
5.GTMのアカウント・コンテナ作成(GTM導入済の場合は7へ進んでください。)
Googleタグマネージャーを導入していない場合は、まずこちらからGoogleタグマネージャーのアカウントを作成しましょう。
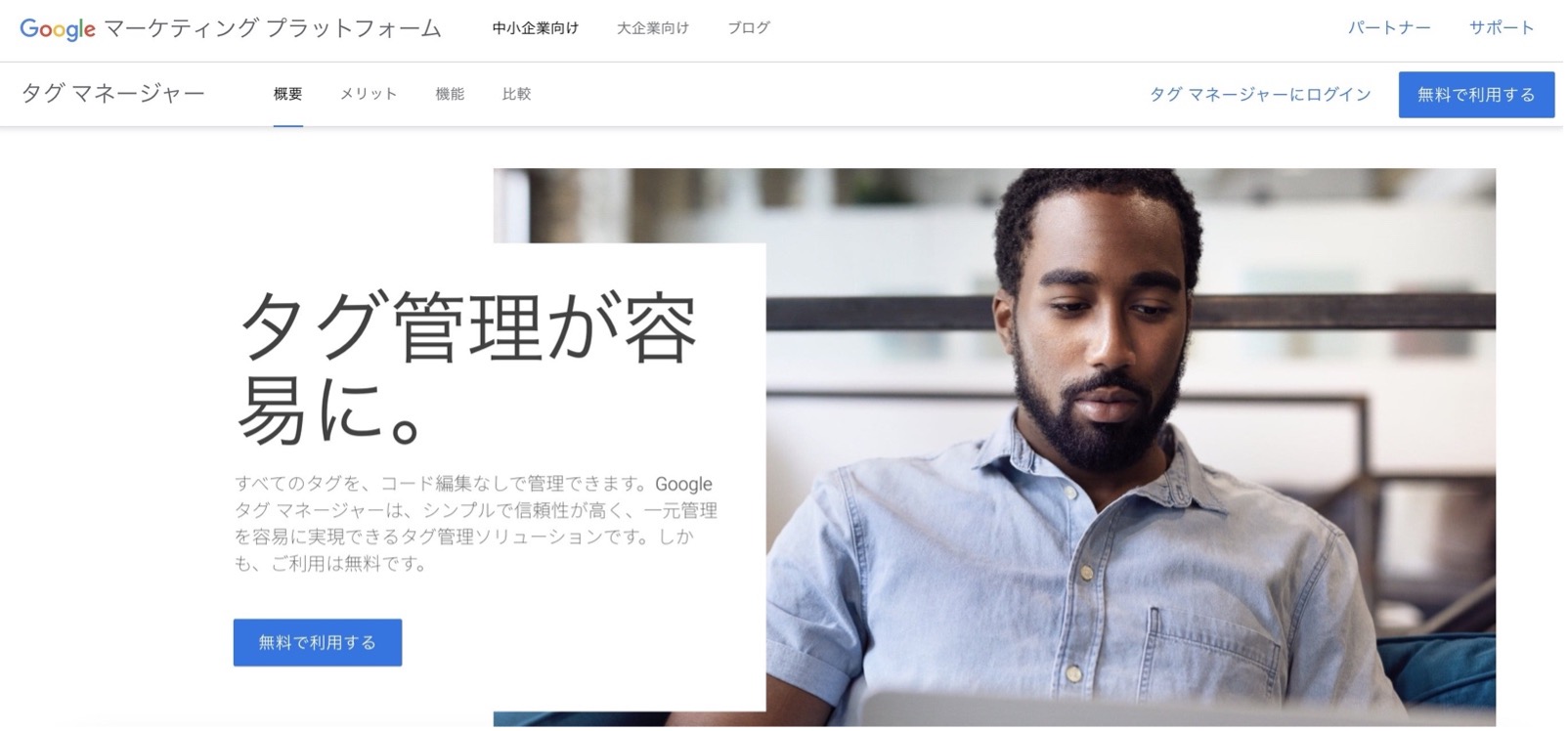
『無料で利用する』をクリックします。

次に、『アカウントを作成』をクリックします。
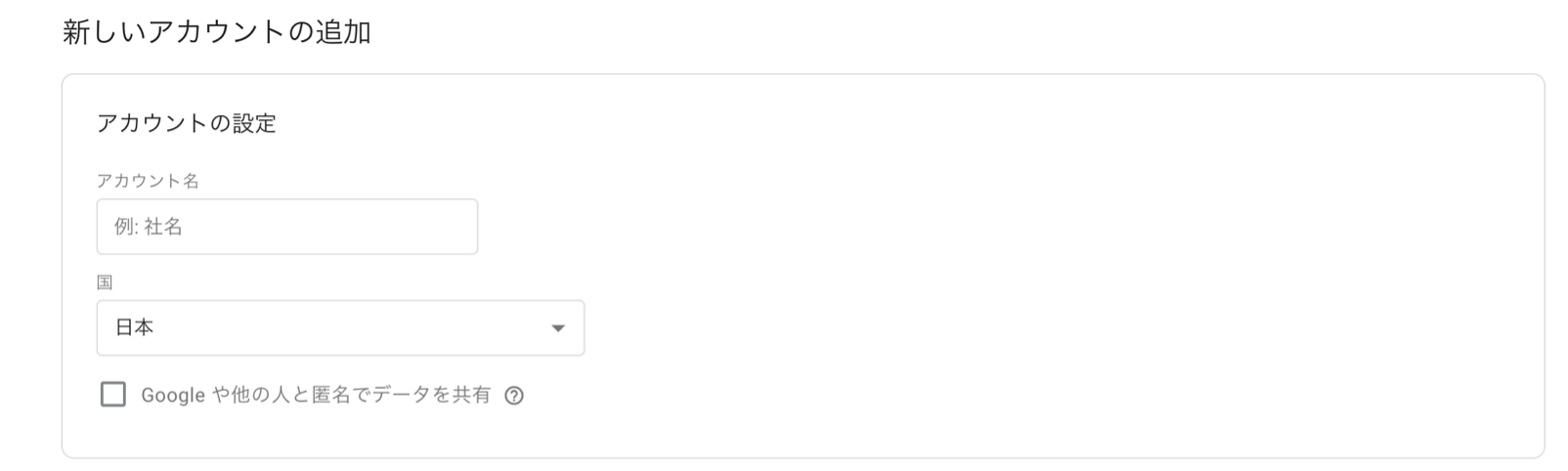
アカウント名(社名やブランド名)を入力し、国は日本を選択します。
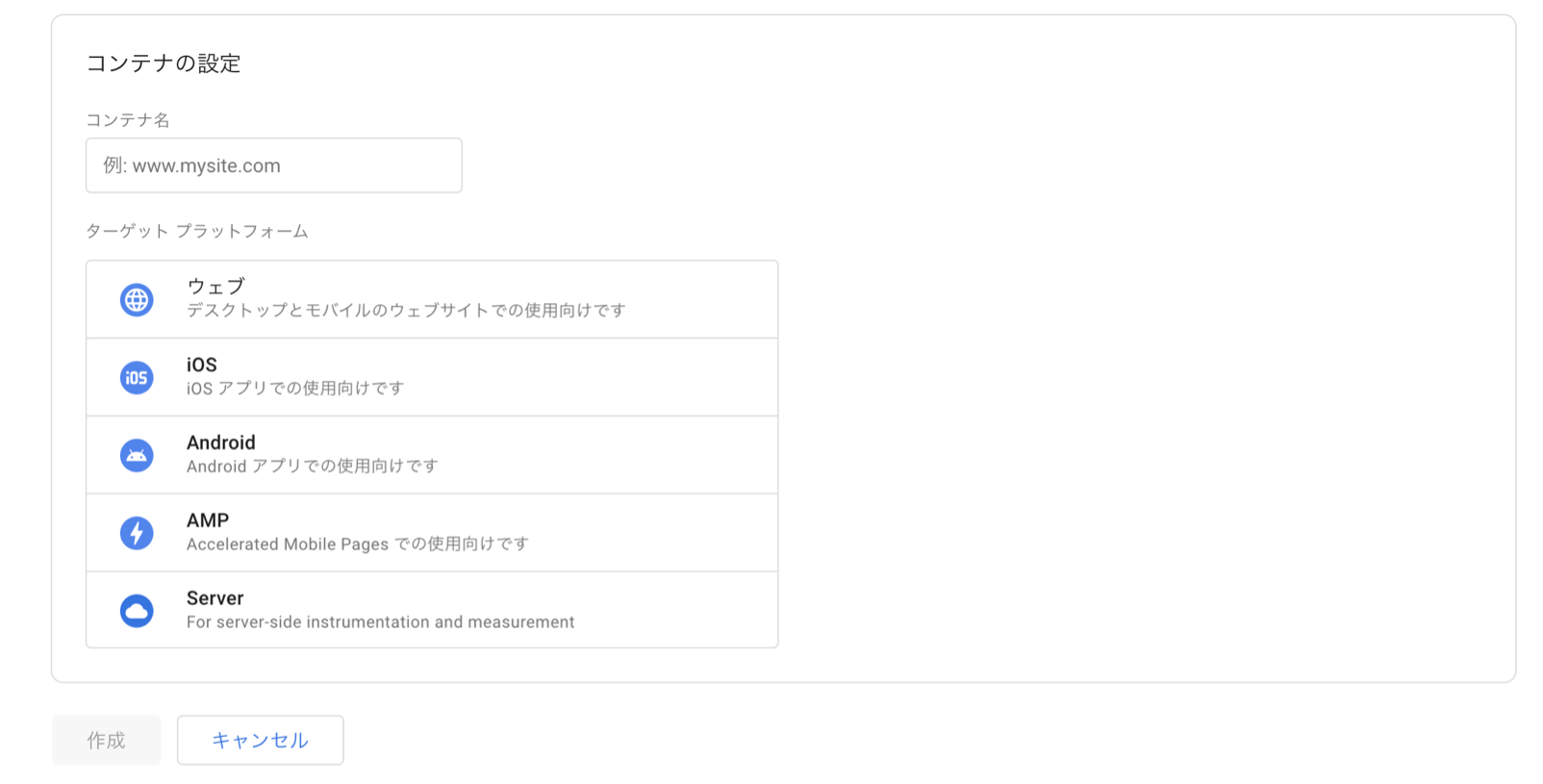
コンテナ名にWebサイトの名前やアドレスを入力します。
ターゲットプラットフォームは『ウェブ』を選択します。
作成をクリックし、利用規約に同意するとタグが表示されますので、Googleタグマネージャーの設置に進みます。
6.GTMタグの設置
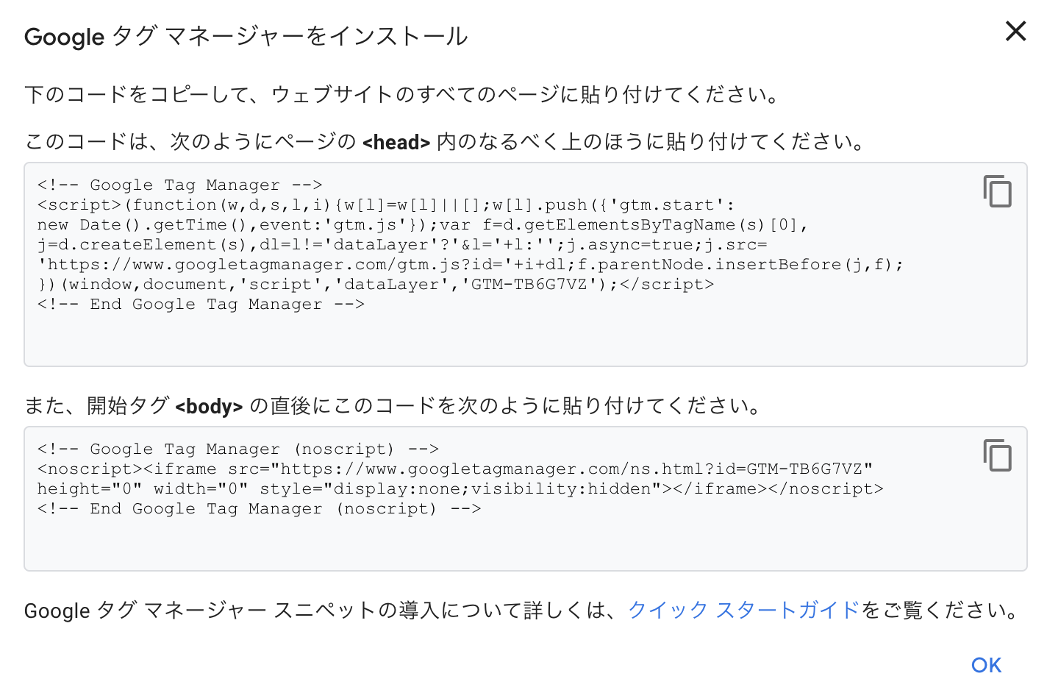
表示されたタグのうち、上のタグを<head>タグのなるべく上の方、下のタグを<body>の直後に貼り付けます。
貼り付けが完了したら、自社サイトとGoogleタグマネージャーの紐づけは完了となります。
この時点ではまだGA4の計測は出来ませんのでご注意ください。
また、UA、GA4それぞれにおけるeコマースの設定方法についてはこちらをご覧ください。
7.GTMでGA4用のタグを設定
次に、GA4のタグをGoogleタグマネージャーに設置し、GA4で自社サイトを分析する方法を説明します。
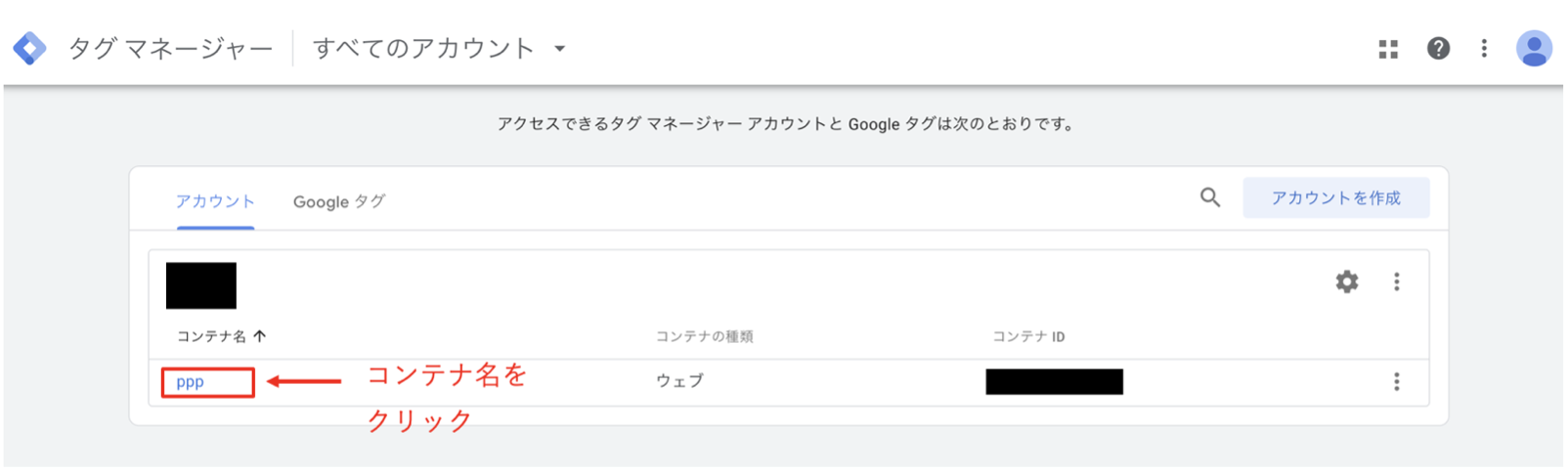
先ほど作成したコンテナ名をクリックします。
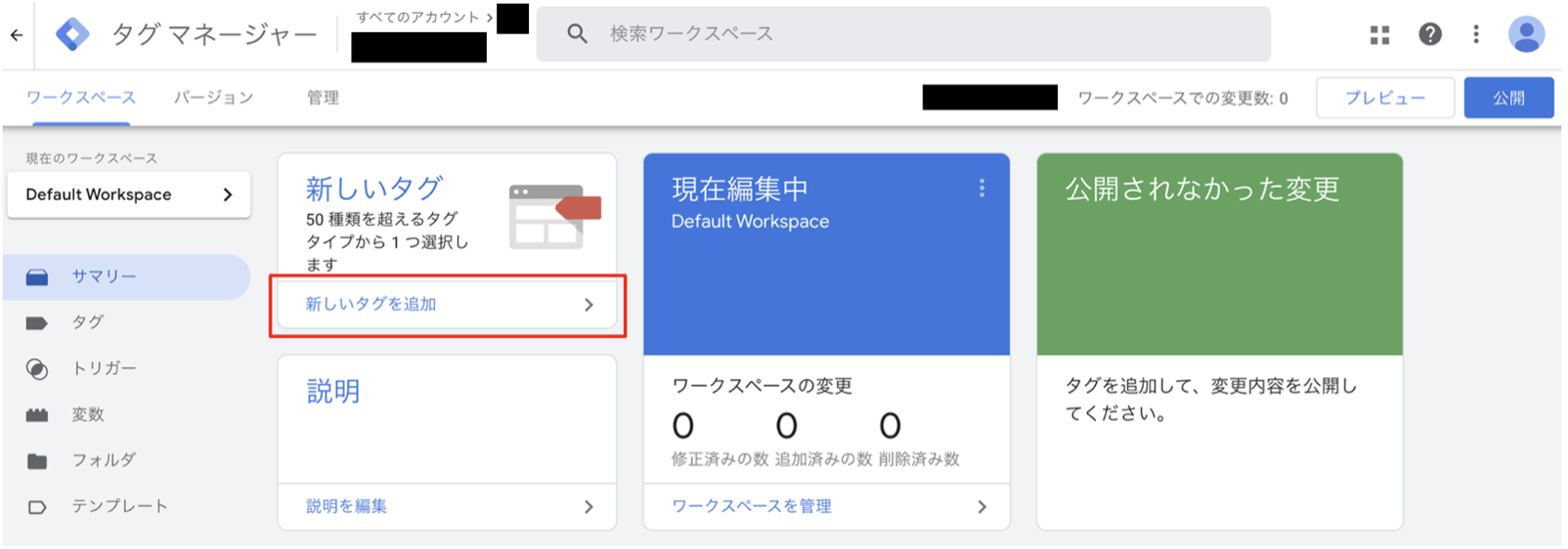
ワークスペースが表示されたら、『新しいタグを追加』をクリックします。

「名前のないタグ」となっている箇所に、タグの名前を入力します。『Googleアナリティクス4』といったような名前が分かりやすいです。
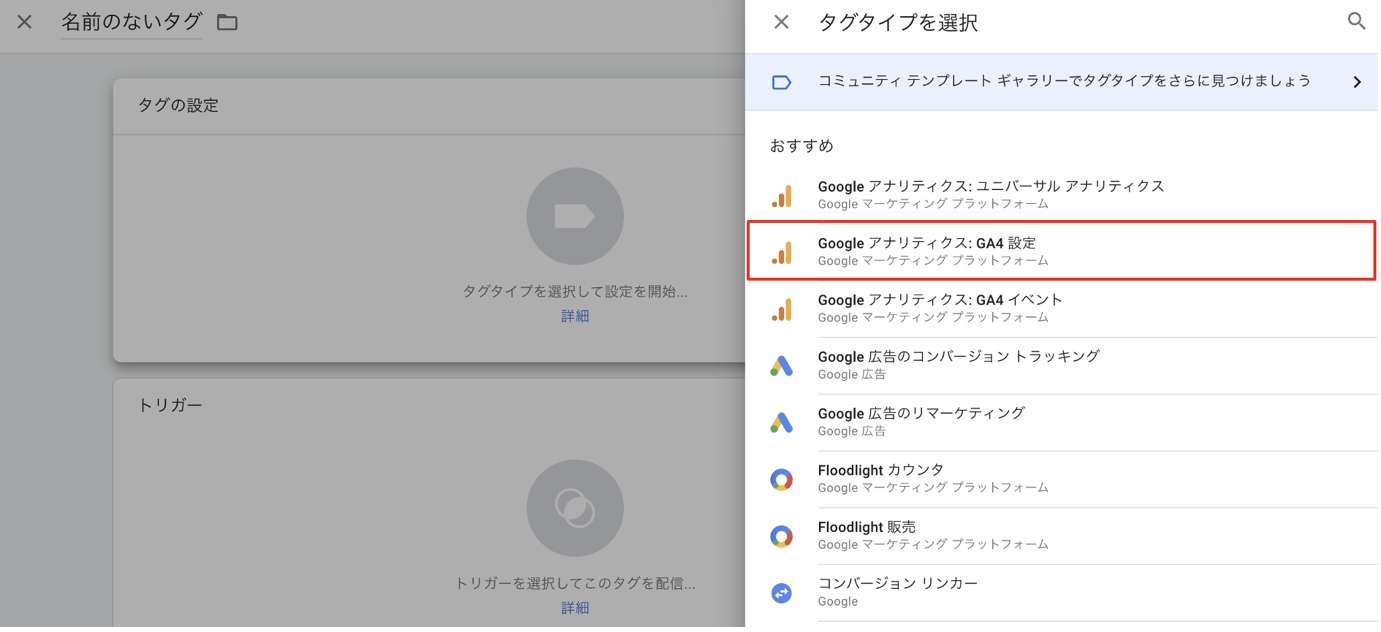
『タグの設定』をクリックするとタグタイプを選択する画面が表示されますので、『Googleアナリティクス:GA4設定』をクリックします。

すると測定IDを記入する欄が表示されますので、GA4を別のタブで開き、測定IDを確認します。 確認方法は以下です。
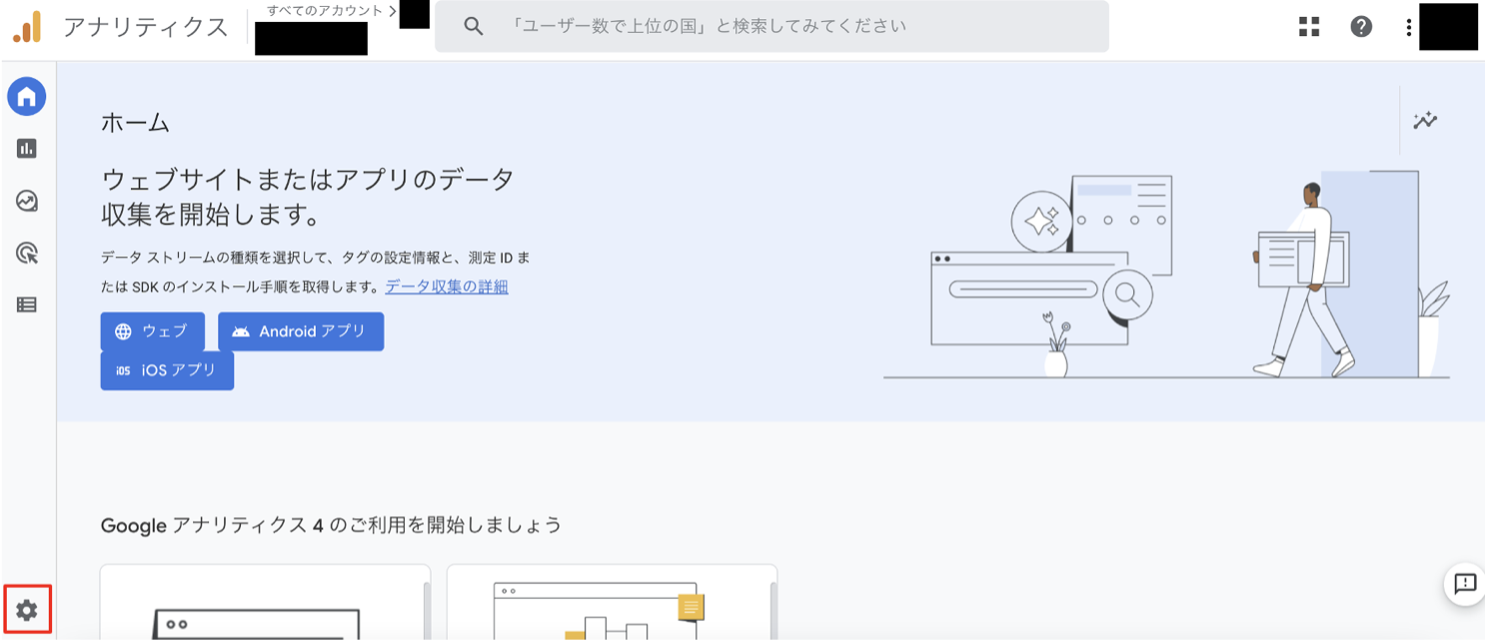
左下の歯車『管理』をクリックします。
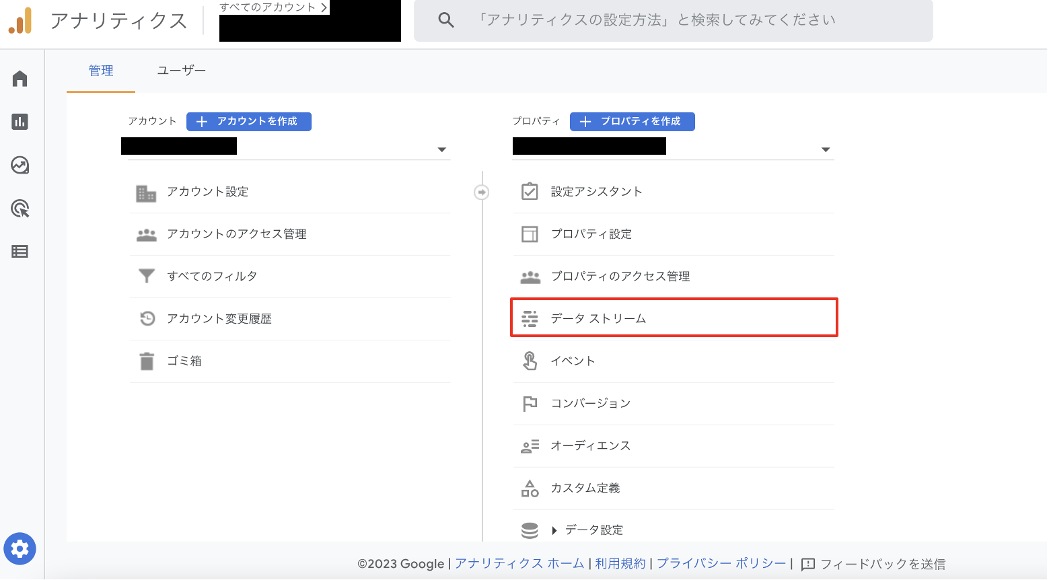
プロパティ内の『データストリーム』をクリックします。
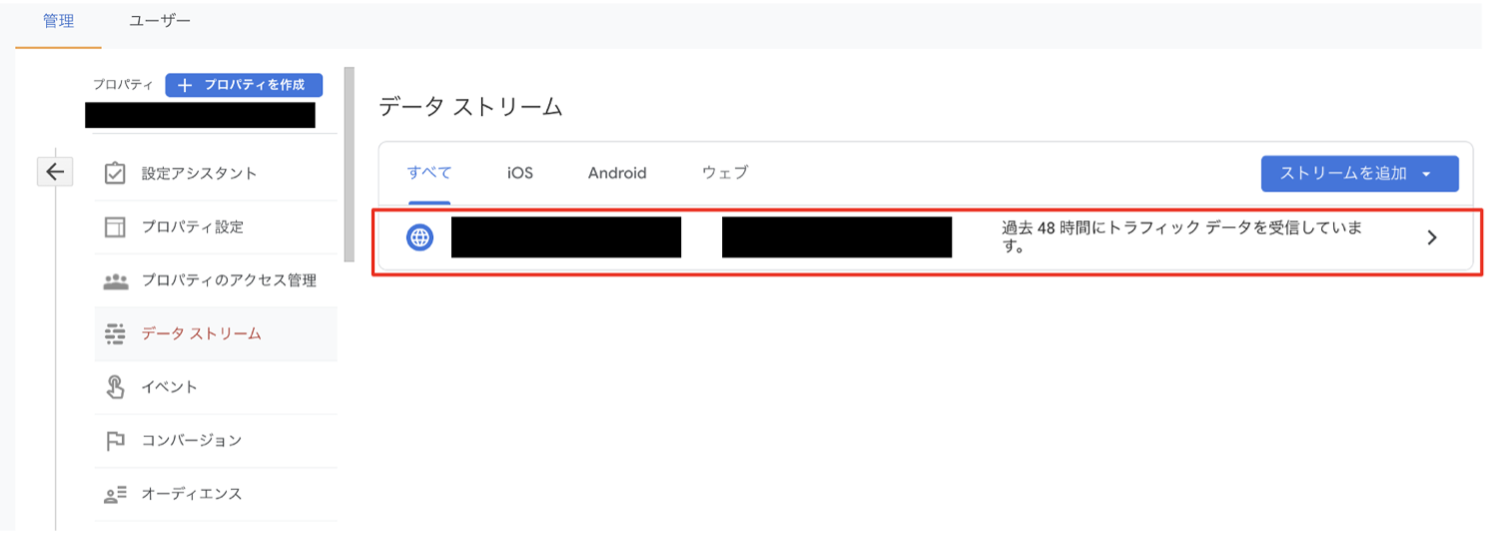
サイト名をクリックします。
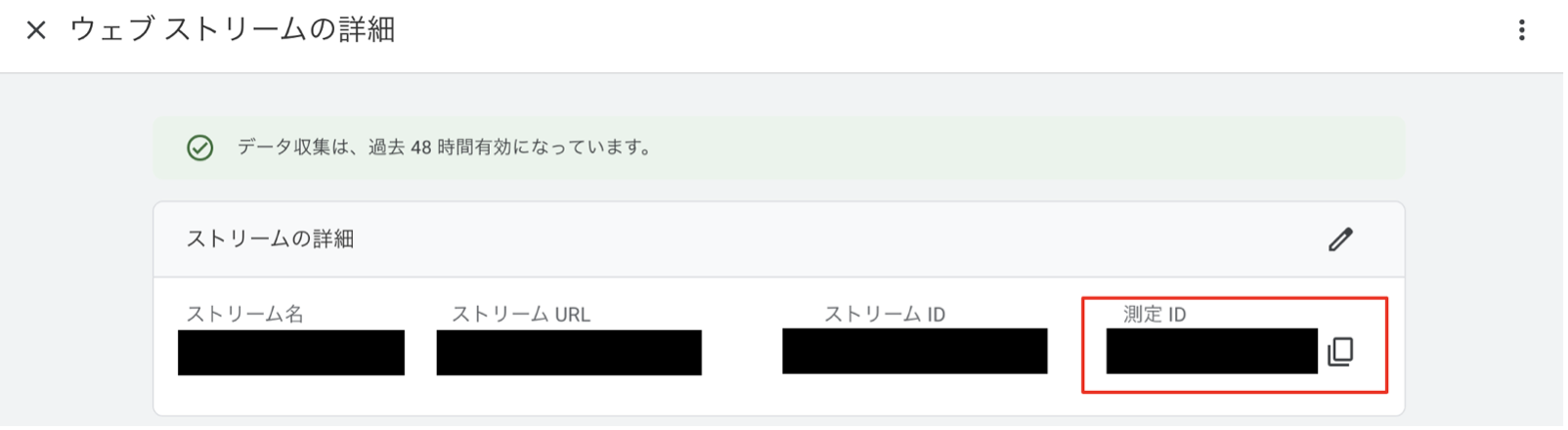
ウェブストリームの詳細が表示されますので、右の『測定ID』をコピーしましょう。
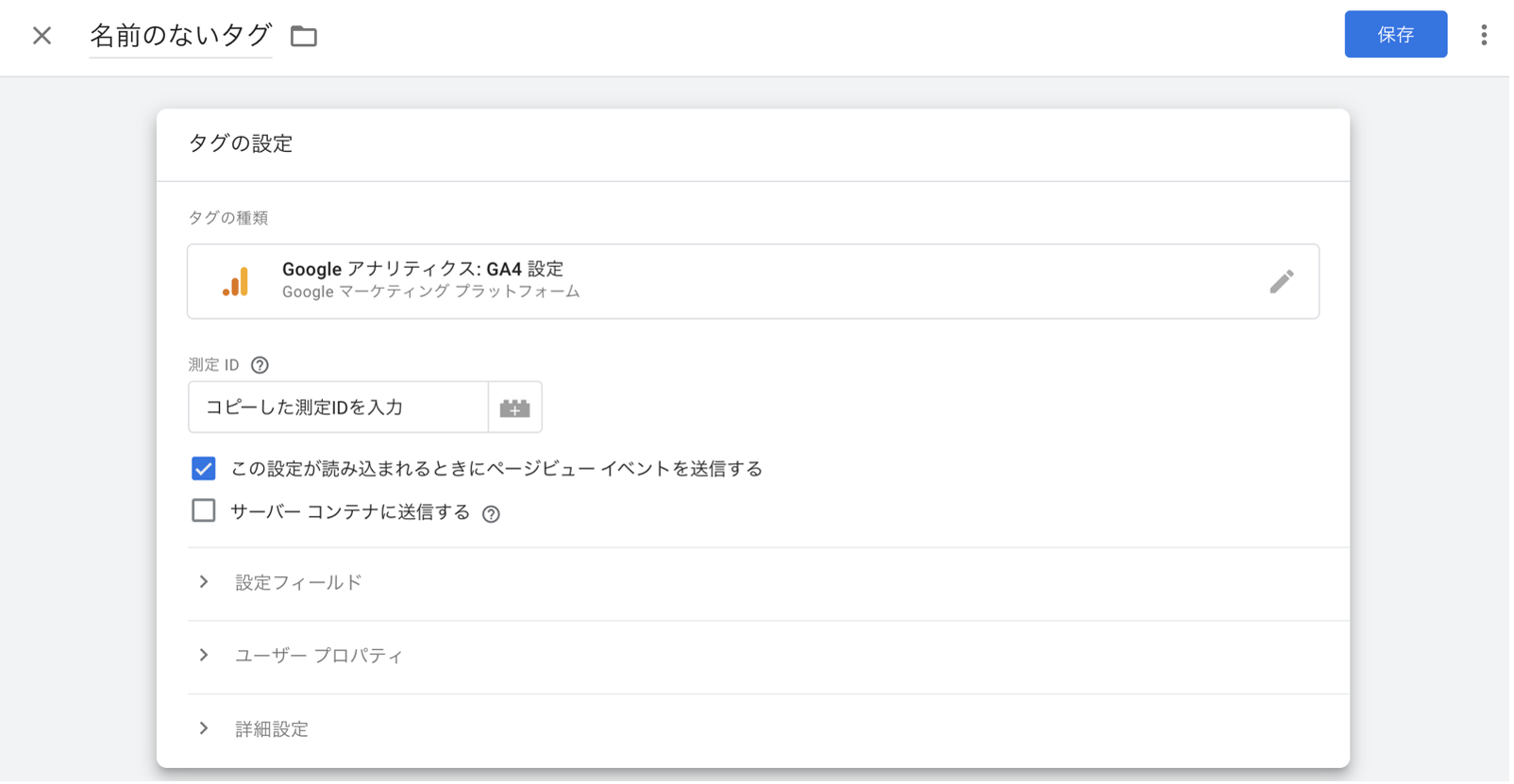
Googleタグマネージャーに戻り、コピーした測定IDを入力します。
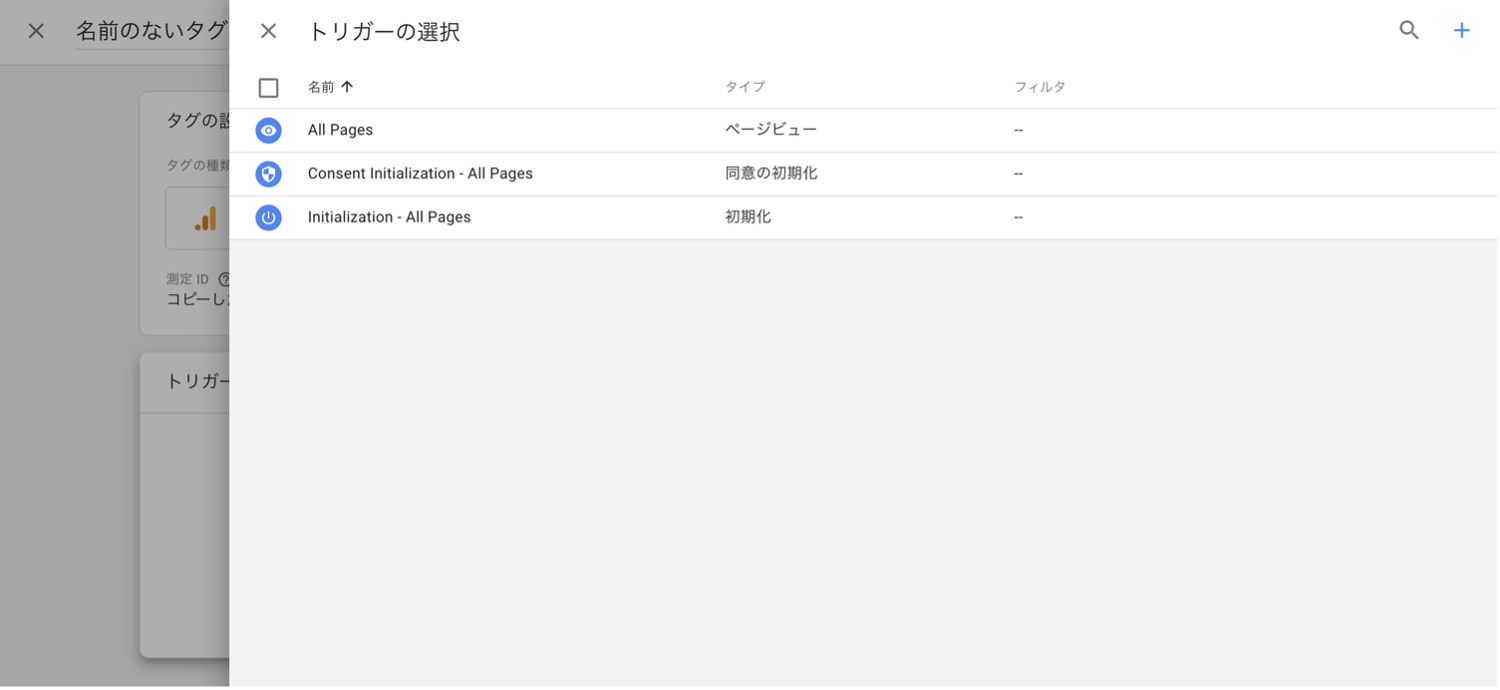
次に『トリガー』をクリックします。
トリガーの選択画面が表示されますので、『All Pages』を選択します。

最後に、画面右上の「保存」を押せばGoogleアナリティクス4のタグ設置は完了となります。
8.データが計測されているか確認
最後に、正しくデータが取得できているかを「リアルタイム」レポートから確認しましょう。
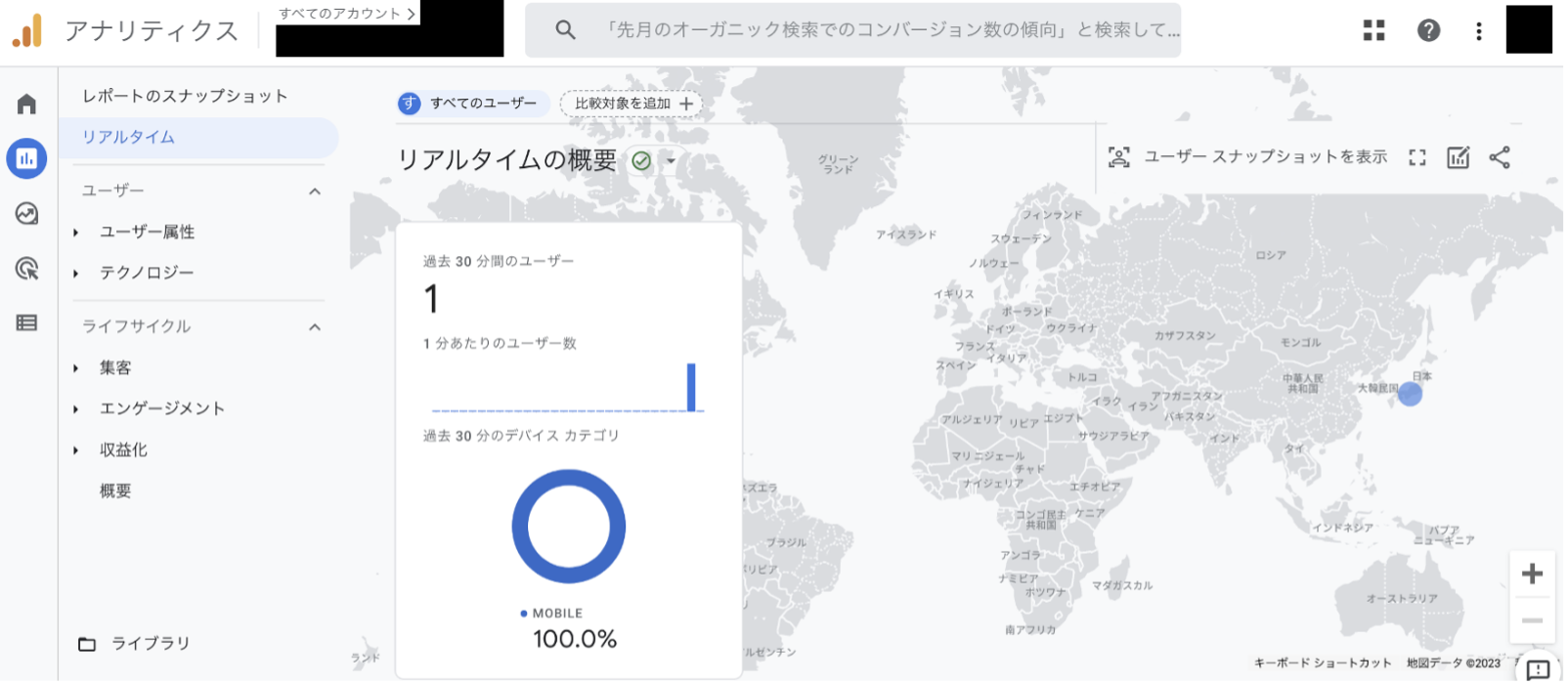
自分でサイトにアクセスし、「リアルタイム」レポートに数字がカウントされたら、正しくデータが取得できている状態です。
なお、反映に少し時間がかかる場合があるので反映されない場合は少し待ちましょう。
数時間経っても何も計測されていない場合には、設定に問題がある可能性がありますので、正しく設定できているかをもう一度確認してみましょう。
まとめ
いかがでしたか?GA4がどういうもので、どうすれば導入できるのかお分かりいただけましたでしょうか。手順はやや多いですが、作業自体は比較的簡単に行うことができるため、UAがサービス終了する前に必ず移行作業を行っておくようにしましょう。